Cara Menghubungkan Laptop ke Printer dengan Wifi - Hallo sahabat semuanya malam ini saya akan menuliskan Tips Bagaimana Cara Sharing Printer dengan Wifi, ketika anda bekerja disebuah perusahan atau kantor yang disibukan dengan printer untuk mencetak sebuah dokumen, sedangkan didalam ruangan tersebut terdapat satu printer.
Di sisi lain padahal diruangan tersebut sudah difasilitasi Wifi, kenapa masih gunta ganti USB Printer bergantian tiap komputer/laptop. padahal anda bisa memanfaatkan jarinagn Wifi tersebut.
Saya yakin anda pernah memikirkan hal tersebut, tetapi akibat keterbatasan dalam pengetahuan memanfaatkan jaringan Wifi dengan Printer sehingga inspirasi tersebut mati begitu saja
Artinya pemikiran tersebut tidak tersampaikan untuk memecahkan masalah yang dihadapi di dalam ruangan/kantor tersebut.
 |
| Ilustrasi : Cara Menghubungkan Laptop ke Printer dengan Wifi |
Hal tersebut sudah saya alami, dalam satu ruangan/kantor terdapat satu printer tetapi pengguna begitu banyak untuk mencetak sebuah dokumen masing-masing
Sehingga kita harus gunta gantian memindahkan USB Printer ke tiap-tiap Laptop/Komputer, padahal hal tersebut bisa kita atasi tanpa harus mencabut Kabel USB melainkan kita menggunakan fasilitas yang ada yaitu jaringan Wifi.
Cara Sharing Printer Windows 7 dengan Wifi
Sebelum anda melakukan sharing Printer dengan Jaringan Wifi ada beberapa hal yang harus anda siapkan dan perhatikan diantaranya adalah :
1. Printer Sudah Terinstal pada Komputer/Laptop
Pastikan Komputer/Laptop Server sudah terinstal Printer yang digunakan, jika printer belum terinstall pada Komputer/Laptop sebelumnya silahkan lakukan install printer terlebih dahulu.
2. Pastikan Jaringan Wifi sudah bisa diakses oleh semua Komputer/Laptop.
Jika anda menggunakan jaringan Wifi silahakan anda pastikan semua komputer/laptop sudah terhubung dengan Wifi Kantor ingat Wifi satu jaringan. Bagaimana Jika menggunakan Lan...??
Jika anda menggunakan Lan, silahkan anda pastikan semua komputer/laptop sudah terhubung dengan jaringan LAN, intinya sama dengan Wifi sudah terkoneksi dengan jaringan satu tempat.
3. Pastikan IP Adress Disetting dalam Satu Workgrup
Pastikan IP Adress masing-masing komputer/laptop sudah disetting dengan benar dalam hal ini IP Adres Komputer/Laptop dijadikan dalam satu Workgrup, lebih detile nya akan di jelaskan pada Cara Setting pada Komputer Master.
Jika anda sudah memahami tiga langkah di atas, selanjutnya kita akan melakukan tahapan dalam menyetting pada Komputer/Laptop master atau Induk.
Cara Sharing Printer dengan Wireless Router
Cara Setting pada Komputer/Laptop Master/Induk
1. Langkah Pertama yang harus anda lakukan dalam menyetting Komputer / Laptop Master adalah silahkan anda buka Start kemudian pilih Control Panel kemudian silahkan Ketikan pada Kotak Pencarinagn sebelah kanan Atas Manage Advanced Sharing Setting. Lebih jelasnya silahkan lihat gambar di bawah ini :
 |
| Gambar : Setting Komputer Master |
2. Langkah Kedua adalah kita akan melakukan Setting Turn On dan Turn Off, arinya kita akan membagi satu jaringan pada printer yang akan kita sharing, tetapi jika anda ingin melakukan pemberian password ketika printer tersebut diakses oleh salah satu komputer atau laptop silahkan pilih Turn Off.
3. Langkah ketiga adalah kita akan men Sharingkan Printer ke sumua Komputer/Laptop dengan cara Klik Start kemudian Pilih Devices And Printer, Kemudian silahkan Klik Mouse Kanan pada Printer yang akan di Sharingkan, Kemudian silahkan pilih Printer Properties.
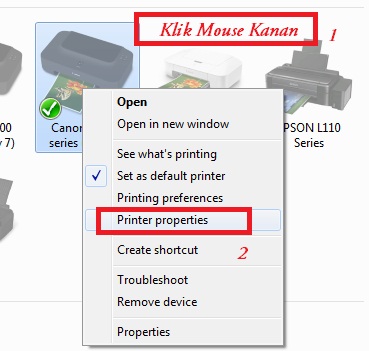 |
| Gambar Ilustrasi |
Jika anda sudah melaukan langkah di atas, maka anda akan di arahkan ke halaman Printer Properties kemudian silahkan pilih tab Sharing --> Ceklis Share This Printer. Lebih jelasnya silahkan lihat gambar di bawah ini :
 |
| Gambar Ilustrasi |
4. Langkah Keempat adalah Setting Additionel Driver yang masih dalam satu Tab Sharing artinya supaya printer bisa diakses oleh semua Operating Sistem.
 |
| Gambar Ilustrasi Pemberian Akses |
Cara Setting pada Komputer/Laptop Master/Induk sudah beres kita lakukan, sekarang kita akan melakukan setting pada Komputer Client :
Cara Menghubungkan Laptop Ke Printer dengan Wifi
Cara Setting pada Komputer/Laptop Client :
- Buka Windows Eksplorer dari Komputer/Laptop yang mau mengakses Printer, Kemudian silahkan Buka Network kemudian silahkan Klik Nama Komputer yang langsung terhubung dengan Printer (Komputer Server).
- Langkah Kedua adalah Memilih Icon Printer dengan cara Double Klik untuk melakukan Installasi Printer pada Komputer Client, silahkan Install sampai selesai.
- Untuk melakukan Pengaturan pada Komputer/Laptop yang ingin dijadikan Client, silahkan lakukan langkah Cara Setting pada Komputer/Laptop Client di atas.
Nah... silahkan anda melakukan uji coba sendiri supaya tidak kebingungan lagi dalam membagi sebuah jaringan Wifi untuk Sharing Printer dalam ruangan kantor/dalam satu jaringan
Hal ini juga bisa anda lakukan disalah satu ruangan tetapi masih dalam satu jaringan Wifi. Misal anda di Ruangan A sedangkan Printer Ada di Ruang B.
Demikian artikel kali ini yang bisa saya bagikan semoga bermanfaat dan jangan lupa share kembali artikel ini supaya teman-teman kita juga bisa melakukannya. Terimakasih





0 komentar:
Post a Comment
Terima kasih sudah membaca blog saya, silahkan tinggalkan komentar